Windows 10 does not have the option to disable Windows 10 automatic update direct from the control panel that was available in the earlier version of Windows OS. Using the “Never check for updates” option, a Windows user could stop Windows update procedure permanently in the background (in the earlier version of Windows operating systems). However, if you are a Windows 10 user and you do not want to download the updates of Windows 10, you should follow any of the below mentioned Windows hacks to get rid of Windows 10 automatic update and to avoid unwanted data consumption.
Windows 7 is running stable once again and the update service was disabled after removing about 100 updates up to the point where it was working fine. Had a lot of trouble ever since Windows updates were permitted a few months ago. Windows Updates Downloader hasn’t been updated since March of this year. I tried WSUS a couple/3 years ago and have just downloaded AutoPatcher. WUD was the fastest I’ve found and installing with a.bat file has proved to be the fastest way to install. All hotfixes since SP1 (se7en x64) less than 15 minutes and reboot 1 time.
Note: Updates for Windows 10 (released by Microsoft) are very useful for any Windows OS, as these help to fix different Windows bugs, unnecessary junk files etc. So, it is recommended to keep your Windows 10 PC updated with time to get rid of any OS related and driver related issue.
Windows update is a long-term procedure which can cause a system downtime at busy working hours. So, Windows 10 Enterprise users can defer Windows update (as Microsoft includes such option only for the Enterprise version of Windows 10) for up to a few months whereas, Windows 10 Home and Professional users don’t able to take any action against Windows update automatic installation. The update procedure (during the automatic update time in the background) not only slows-down the Windows browsing performance, but also consumes a lot more data within a very short instance.
Fortunately, those who are using wi-fi service, can take the advantage of metered connection option. Upon enabling the option, Windows 10 does not install automatic updates. But, Ethernet users does not take advantage of the “Set as metered” option to temporary disable Windows 10 operating system update.
Using few Windows tricks, group-policy configurations and registry tweaks, one could stop Windows update service permanently. You can take the advantage of few Windows commands for this.
Method #1: Declare Your Wi-Fi Connection as Metered Connection to Disable Automatic Windows 10 Update
You can set your network connection as metered to prevent Windows 10 from downloading and installing automatic Windows updates. This option should only work if you set the network type as “Home Network”. If you set your network connection type as public or if you are connected to a public network via wi-fi, then the option would not work any more. However, you can change the network type any time and set the connection as home network to avail the feature.
The option is only available for the Wi-Fi and cellular connection. As I have already mentioned that who are using Ethernet connection, there is no such option available for them till date.
To configure your network connection as metered, you should follow the below mentioned procedure:
- Open the Settings option. Navigate to Network and Internet zone.
- Then choose Wi-fi from the options.
- Under the list of available Wi-Fi networks, you will find Advanced options, just head over to it and open it.
- Now, under metered connection section, turn on the “Set as metered connection” toggle switch.
- That’s it. Now, you have more control over your internet connection.
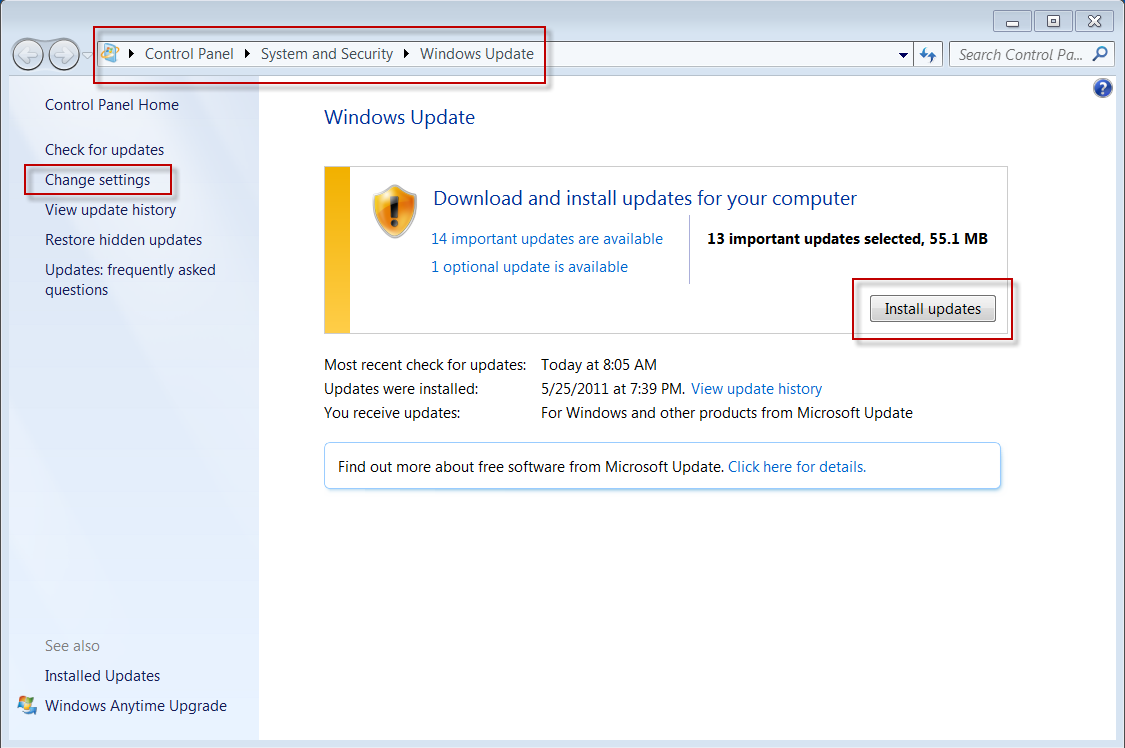
Method #2: Stop or Disable Windows 10 Update Service from Windows Service Manager
Disabling the Windows Update Service is another best option to turn-off the automatic updates of Windows 10 OS. By disabling this one, you will prevent Windows 10 from being updated forcefully in the background. To open and access Windows service manager, just type services.msc in the Run dialogue box and hit the Enter button. You will be taken to a new window where you will find a list of all services running and not-running in the background. Scroll down to find “Windows Update” option. Click on it select the service, right-click on the Windows Update service and select properties to open Windows Update Properties window. Stop the service and from the drop-down under start-up type, choose the disabled option. Click on Apply and OK button to save the changes.
Method #3: Disable or Cancel Windows 10 Forced Updates from Group-Policy Editor

In the previous builds of Windows 10, Group and Policy editor is one of the best choice to disable or stop Windows 10 automatic update. However, this option seems to no longer work (after Windows 10 Anniversary update) as far as Windows auto-update setting change is concerned. But, the options are still available in the gpedit.msc but I don’t know the actual motto of Microsoft behind keeping these options available. So, try the option at your own risk.
In order to access the Windows update configuration option for local computers, you need to follow the following path after opening the Group-policy editor.
Double click on “Configure automatic updates” option and change it as per you require.
Method #4: Prevent Windows 10 Automatic Update using Windows Registry Editor
Just like the previous group-policy configuration, you can disable downloading Windows 10 updates automatically using a registry hack. But, if you have updated your PC to Windows anniversary update or later one, the method is not going to work for you. However, you can try this at your own risk.
- Open Windows Run dialogue box and type ‘regedit’ there in the box.
- Press Enter to open the Windows registry editor and backup the current registry settings or create system restore before proceed.
- Now, navigate to the following path:
- Create a new key with the name AU just under WindowsUpdate key.
- Create a new DWORD (32-bit) value at the right pane under ‘AU’ subkey.
- Rename the new key as AUOptions.
- Change the value of AUOptions which you prefer for downloading Windows 10 updates.
- 2 – Notify for download and notify for install
- 3 – Auto download and notify for install
- 4 – Auto download and schedule to install
- 5 – Allow local admin to choose settings
- Click OK to save and close the registry editor.
Method #5: Use Windows Command to Disable Automatic Windows 10 Update
You can take full control of Windows update services using Windows command prompt. Run Windows command prompt with administrative privilege. After that run the following command to stop/disable Windows update service.
net stop wuauserv – to stop Windows update service.
Windows Update 8024a105
net stop bits – to stop background intelligent transfer service.
net stop dosvc – to stop delivery optimization service.
Method #6: Use Third-party Windows Software to Turn-off Windows 10 Automatic Update
There are few freeware which can cancel Windows 10 from downloading Windows update. The names are as follows:
Win Update Stop by novirusthanks. URL: http://www.novirusthanks.org/products/win-update-stop/

Win Updates Disabler by site2unblock. URL: http://www.site2unblock.com/win-updates-disabler/
Final Words:
Windows 10 forces users to download and install updates of Windows 10 to the operating system in the background. Microsoft does not provide any option to disable Windows background update. As it consumes more data, so it is necessary to disable the update downloading anyhow. Here, in this tutorial, I have mentioned all the possible ways to stop Windows update service so that you can get rid of unwanted system reboot and internet data loss.
Also useful: Six reasons for not to upgrade your PC to Windows 10
Setting up your Wi-Fi as Metered connection or Choosing “Defer feature updates” from Windows Updates > Advanced Options does not work because Microsoft will keep pushing some updates which could be nagging and cause interruptions at work. If you are a webmaster running websites, operating network or maintaining servers where PCs have to be kept running 24×7, these updates can slow down your systems and their pop-ups to restart your PC can be irritating, time consuming and may cost you money if your system goes down even for few minutes to install Windows updates. So you can disable these updates altogether and relieve yourself from troubles.
The method is very simple. Just follow these steps:
• Go to Start > Windows Administrative Tool > Services > Windows Update > Properties > Startup type: Disabled
Also stop this service completely by clicking on “Stop” under “Service Status:”
*You can also use Run and following command “services.msc” or Cortona to access “Services” easily
(click image to enlarge)
This will disable the updates. Now to make it permanent do this:
• Services > Windows Update > Recovery. For First failure, Second failure and Subsequent failures choose “Take No Action” and also in “Reset fail count after:” enter 1000 days or anything you want.
(click image to enlarge)
• Open Task Scheduler (Start > Windows Administrative Tools > Task Scheduler or simply use Cortona to access that quickly) and disable all “WindowsUpdate” tasks and their triggers. You can access “WindowsUpdate” tasks by going to Task Scheduler > Task Scheduler Library > Microsoft > Windows > WindowsUpdate. Disable the following tasks and all their triggers:
– Automatic App Update
– Scheduled Start
– sih
– sihboot
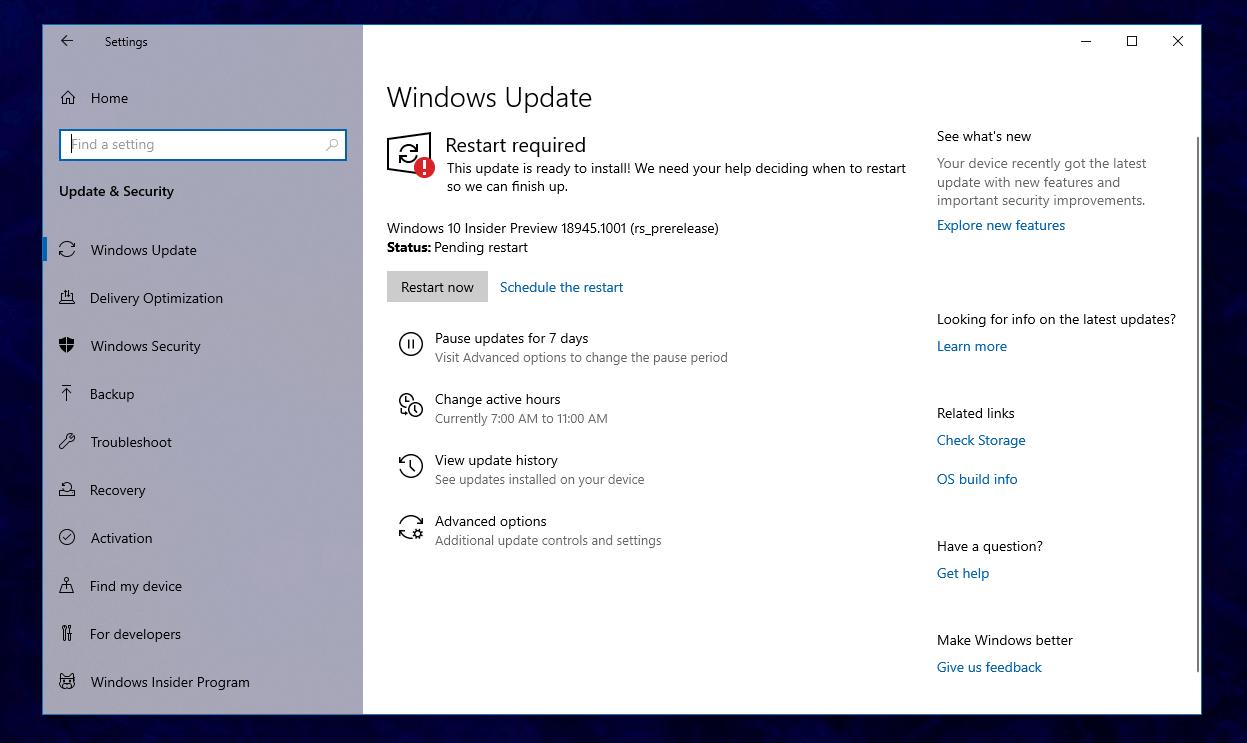
[Right click on these tasks and go to Properties > Triggers and disable them]
Windows Update 0x8024a21b
Out of all these tasks “Scheduled Start” got a trigger “One time” that will force restart Windows Update service. You need to disable it along with other triggers or change its date to some future date from coming years to permanently disable Windows Updates.
(click image to enlarge)
This should do the job as long as Microsoft does not find a way around this fix and again start annoying users with pushy updates.
To restore the Windows update service do this: Services > Startup Type: Automatic or Manual and Service Status: Start. Also in Recovery choose “Restart the Service” for First failure, Second Failure and Subsequent failures and set “Reset fail count after: 1 days”.
This will turn on Windows update service.
Also note that disabling updates permanently will result in not receiving latest security updates and may put your computer at risk.
