- Sd Card Keeps Disconnecting Windows 10 Cmd
- Sd Card Keeps Disconnecting Windows 10 Pro
- Sd Card Keeps Disconnecting Windows 10
- Bluetooth Windows 10 Keeps Disconnecting
Summary: One of our readers recently reached out to us and asked for a solution to his problem where his USB flash drive – when plugged in – was constantly connecting and disconnecting. He added, “Sometimes Windows asks me to format the drive, but I don’t want to format the drive as there are important videos and photos that I can’t afford to lose. I haven’t formatted the drive yet, please help!”. So here in this blog we gave all the possible solutions for this problem.
Here’s the solution,
With all the necessary device lists expanded, keep an eye on it and see if anything keeps disappearing and reappearing from the lists as your PC makes the sounds. If you manage to spot the misbehaving device, right-click it (you may need to go to “View - Show hidden devices” first if it keeps disappearing because it’s disconnecting. The SD card problem was introduced when I installed Windows 10. All hail Lenovo Support for not updating their drivers pages for older laptops!;) I don't put up with that type of 'support', so I found the solution myself. I keep a 128Gb micro SD permently in my SD slot using a shortened SD card adapter, doubling my storage (my SSD is only 128Gb).
A USB flash drive that is constantly giving this error while connected to a Windows PC via USB port can be both an annoying and worrying experience at the same time. Annoying since it’s constantly connecting and disconnecting; worrying as the data stored on the drive is inaccessible and if the problem is not solved quickly, it may lead to data loss.
The problem could be caused by software issues or hardware faults on either side – With the PC itself or else with the flash drive. Common factors that can lead to such issues are:
- Bad sectors
- Corrupt file
- Overheating of internal components
- Physical damage to the USB drive
How to solve this issue?
There are few probable solutions for USB flash drive recovery. Below we have discussed some quick fixes that you may try to repair your constantly connecting and disconnecting USB drive.
First, check if there is any physical damage to the USB drive. If possible, remove the outer cover and check if any USB connection to the board is broken. If everything looks good, proceed to the solutions we have mentioned below.

Solution 1. Try other USB ports and Systems |
It’s quite possible that the USB drive is not getting ample amount of power or there is an issue with the USB port. Unplug and try other available ports. If the issue still persists, unplug it and plug it into a different PC. Check if you are able to access the drive.
This solution might seem odd but it did work for some people. Sometimes, it happens the issue lies within the system; however, it can be easily solved using this simple troubleshooting technique. Most importantly, if this solution works, take a backup and format the drive. Also, repair your Windows. If this doesn’t work, proceed to the next solution.
Solution 2. Use CHKDSK utility |
The check disk (chkdsk) utility can help you find out the errors that reside on your USB or any other storage drive. The utility scans the storage drive for file system errors, bad sectors, etc. that makes the drive inaccessible and then tries to fix them simultaneously. Follow the instructions given below to try and repair your USB drive:
- Press ‘Windows + Q’ and type cmd.
- Right-click on ‘Command Prompt’ and then choose ‘Run as Administrator’.
- A new CMD window appears. Type chkdsk X: /r /f where X is the USB drive letter and /r, /f are the chkdsk parameters.
- Press the ‘Enter’ key to begin the error-checking & repair process via chkdsk.
- When finished, remove the USB drive and try connecting it again. If you are able to access the USB drive then take a backup of your data and format the USB drive.
Solution 3. Reinstall Device Drivers |
Sometimes, due to virus infection or OS errors, USB or other drivers might get damaged. However, you can easily uninstall and reinstall the new USB drivers via Device Manager that fixes most issues including the one we are discussing in this post. To reinstall the device drivers, follow these instructions:
- Press ‘Windows + Q’ and type Device Manager.
- Click on ‘Device Manager’ and then double click on ‘Disk Drives’ to expand it.
- Look for your connected USB drive. Right-click on it and select ‘Uninstall drivers’
- Click Uninstall when prompted to confirm the uninstallation.
- Now disconnect the USB thumb drive and then after few seconds, connect it again via USB port.
Check if you are able to access your USB flash drive or not. If you are able to explore the USB drive via File Explorer, immediately backup your important data and then format the drive.
Solution 4. Run SFC Scan |
The ‘USB flash drive constantly disconnecting’ problem could also arise if some important system files on your Windows are damaged or corrupt. SFC or System File Checker is a utility provided in Windows that helps in repairing those corrupt and damaged system files by replacing them with a new ones. To scan and repair your system files using SFC scan, follow these steps:
- Press ‘Window + Q’ and type cmd.
- Right-click on ‘Command Prompt’ and choose ‘Run as administrator’. A new CMD window appears.
- In the CMD window, type SFC /scannow and press the ‘Enter’ button. SFC scan begins.
- Wait until SFC scan finishes. Once finished, restart your system and connect the USB drive.
Check if it’s accessible now via File Explorer. Copy the data if you can access it and then, as a precaution, format the USB drive.
Solution 5. Use a Data Recovery tool |
This is the final solution when none of the above-mentioned solutions works. Using a reliable data recovery tool, such as Stellar Data Recovery- Standard for Windows, can help you recover data from an inaccessible, corrupt, damaged, and even from a formatted USB drive. All you have to do is follow these simple steps:
- Download and install the Stellar Data Recovery- Standard for Windows software.
- Connect your USB flash drive to the system and then run the program.
- From the ‘Select what to recover’ screen, click either ‘All Data’ to recover all file types from the USB drive or select individual checkbox to recover specific files and folders. Click ‘Next’.
- Under ‘Connected Drives’, select the USB thumb drive.
- Turn on the ‘Deep Scan’ toggle switch that appears at the bottom-left corner of software screen. Click ‘Scan’.
- Wait until the scan is finished. Deep Scan takes time as it digs deep into the USB data blocks and extracts every piece of data that it finds by running multiple passes.
- When finished, in the left Tree View pane, you see all recovered folders and files. Click on the ‘File Type’ tab to easily find & recover required data. You can also click on a file to preview it before you begin recovery.
- Click the checkboxes of the files & folders to recover and then click the ‘Recover’ button. A popup appears.
- Click the ‘Browse’ button to choose the location where you want to save the recovered files and folders. Make sure not to select the same USB drive. Finally, click the ‘Start Saving’ button.
The selected recovered files and folders from the USB drive are saved at the specified location.
Conclusion:
Protect your system using a good antivirus program and also run scheduled ‘chkdsk’ scan on your systems hard drive and external drives to keep an eye on the drive health and avoid data loss situations. A scheduled backup is also an option and you must create a backup of important data as drives can fail anytime or attacks like Ransomware could take place without warning. Stellar Data Recovery- Standard is one such tool that can recover data from an infected, inaccessible, corrupt, formatted, and even from re-formatted storage devices like USB drives, SD card, Hard Disks, SSDs, etc.
Dependendless it is new or it is used a flash drive, happens unpleasant thing: USB device keeps connecting and disconnecting often. Annoying, isn’t it?
But don’t throw the pen drive away: it can be fixed! In this article, you will find out:
- methods, how to fix the error
- how DiskInternals software can help you
Ready? Let’s read!
Method 1. Safely eject USB drive and re-connect into another USB port
In order to get rid of the error “USB keeps disconnecting and reconnecting on Windows 10” you should first try simple methods. You may not realize that your USB port is defective or incompatible with a USB flash drive. It may be that the operating system of your computer does not give access to the flash drive.
And of course, it can be a defective computer’s USB port. Are you sure that USB port fine? If yes, then check for dust! This is very helpful advice, especially, if the problem with the laptop’s USB port.
But the main things to try are:
- unplug the USB in a safe way, then reconnect it to the computer via another USB port.
- if you have a chance, try to connect the USB flash drive to the another computer, or even better one with a different operating system.
Did it work? Great!
But if it didn't, it is a pity if these simple methods did not help you and your USB flash drive keeps disconnecting. But, do not worry, there are a plethora of methods that can help mentioned below!
Method 2. Update drivers, if USB keeps disconnecting
Sd Card Keeps Disconnecting Windows 10 Cmd
Old, outdated or incorrect set driver is the second of the reason why you facing this issue.
Perhaps you did not have time to install updates for flash drivers. Or you have turned off the notifications and had no idea that you will ever need to update your driver.
Unfortunately, it is often outdated drivers that lead to the problem of USB drives disconnecting. So now is the time when it is necessary to update the driver. If you do not know how to do this, this guide is for you.
Right-click on Start and select Device Manager. In the new window, select Disk Drives. Find and right-click your USB drive. From the list, select Update driver. After that, an automatic search for possible updates and their installation will begin. Wait until the process is complete and restart the computer, then reconnect the USB drive and check if the USB drive keeps disconnecting or not. If all is well, back up the data from the drive just in case. If the problem persists, proceed to the next method.
Method 3. Correct USB controllers
USB controllers - it is an interface, that allows the computer to “communicate” with a flash drive.
To correct them - is helpful and simple method also involves the Device Manager.
Reinstalling correct USB controllers can help you with the problem of USB drives disconnecting and reconnecting on Windows 10.
So, open the Device Manager, as described in method 2; then select the tab “Universal Serial Bus Controllers' with the left mouse button. Find your disk controllers, then right-click on them and select Delete. To automatically reinstall the drivers for USB controllers, you just need to restart the computer. The USB drive should work properly.
If, however, this method did not help, proceed to method 4.
Method 4. Disable USB suspend
This is another method of how to correct the flash drive setting and get rid off the annoying issue.
Not all users are aware of the fact that when the flash drive is connected to a computer in standby mode for a long time, the power saving function is automatically activated. Thus, the USB flash drive keeps disconnecting, and you do not know why. Try disabling this feature at least temporarily to check if this is the cause of a USB drive keeps disconnecting in Windows 10.
So, on the Control Panel, find the Power icon and select the options tab. Then left-click on the tab Change advanced power settings. Now select “USB Settings”, then click on “Custom USB Suspend”. Here you need to select and apply the parameter 'Disabled'. It is recommended to restart the computer and then check if the error is gone. If not, do not be upset. There are a few more options in stock.
Method 5. Try SFC scan
Have you thought, that all methods are listed already? Of course no!
If you running Windows OS, then this method is pretty helpful. SFC is an excellent built-in tool for scanning and fixing disk errors. If your USB drive keeps disconnecting and reconnecting on Windows 10, try it.
First, you need to open the command line. This can be done by right-clicking Start and selecting “Command Prompt (administrator)”. Then type the following: “sfc / scannow”. Now press the Enter key. The scanning and error correction process starts. After the process is complete, restart the computer. Now check if the flash drive keeps disconnecting.
Method 6. Use DiskInternals Uneraser if some files are lost
If you see that all or some of your important data is missing from the drive, do not panic. You can easily retrieve them using DiskInternals Uneraser. It will easily restore files of any type, and the built-in wizard will help you not get lost in the program if you are doing this for the first time. You can also use the free preview function and make sure the recovery is correct. Plus, a free trial version of this product is available right now.
Diskinternals took care of you and has developed applications for all kinds of data loss. For example, if you have flash drive file system that fails, you can use Partition Recovery to recover the file system and restore files in it. In case you need to restore the specific file system, you can use FAT Recovery [for FAT 12/16/32], NTFS Recovery [for NTFS, NTFS 4/5] or Linux Recovery [Ext 3/4/5], depending on the file system of the flash drive. All these applications have a good built-in Recovery Wizard, so do not be afraid; you will not be left alone with your problem. You only need to choose the most suitable version of the application.
Therefore, do not hesitate; rather, start data recovery, as no one is immune from accidental overwriting of data. The earlier you use DiskInternals Uneraser, the more chances you have to retrieve the maximum number of files.
Method 8. Format the flash drive if it keeps disconnecting
If you have tried all the methods and they did not succeed, you can format the USB flash drive. But pay attention: your data may be lost, so restore it using DiskInternals software before formatting.
To format a USB flash drive, right-click on it and select Format. The duration of the process will depend on the size of the drive. After that, restart the computer and reconnect the USB flash drive.
FREE DOWNLOADVer 8.8, WinBUY NOWFrom $39.95
- Uneraser
- Features
- [Solved!] Undelete files and how you can do it
- Restore Guide in Pictures
- Testimonials for Uneraser
- Export to: Virtual Disks, FTP
- File Preview
- RAID, Dynamic Hard Disks
- Power Search
- Create Disk Image
- The semaphore timeout period has expired error
- Accidentally formatted SD card
- Can you fix a corrupted micro SD card?
- CF Card Recovery - All That You Wanted to Know
- Damaged SD Card Recovery
- Deleted photos? Recovery is possible!
- File recovery from SSDs
- Guide: How to recover deleted files in Windows 7
- Guide: How to Recover Permanently Deleted Files in Windows 8
- Hard drive file recovery process
- How to fix a corrupted SD card
- How to fix a damaged SD card
- How to fix corrupted memory card
- How to make Cr2 File Recovery by yourself
- How to read a corrupted SD card
- How to recover a deleted file
- How to recover deleted files from a memory card
- How to recover deleted files from external hard drive
- How to recover deleted files on SD cards
- How to recover files from a corrupted micro SD card
- How to recover permanently deleted files in Windows 10
- How to recover photos from a formatted SD card
- How to Repair a Damaged SD Card without Formatting
- How to save a damaged SD card effortless?
- How to undelete files in Windows 7/8/10
- How to undelete files on Mac file system
- Make SDHC Card Recovery Today!
- Manual: How to recover files in Windows 10
- Perform JPEG Recovery By Yourself!
- Photo Recovery From SD Card
- Provide flash Drive Recovery Today!
- Recover Formatted SD Card
- Recover a USB Stick That Wants to be Formatted
- Recover data from micro SD card
- Recover Deleted Files from the Recycle Bin
- Recover deleted photos from SD card
- Recover deleted photos on Windows 7 today
- Recover Hidden Files in USB Drive - 4 Great Methods!
- Recover Lost Photos Right Now!
- Recover memory card
- Recover permanently deleted files from a PC
- Recovering Permanently Deleted Files: Possible or Not?
- SD card corrupted? Recover it!
- SD card deleted file recovery
- SD Card Recovery
- Solution to recover deleted photos on Windows 10
- DiskInternals unique technology for recovering deleted files and deleted folders
- The Best Solution for USB Flash Drive Repair
- Undelete files in Windows 10: fast and effortless
- Undelete files from FAT and NTFS
- Recover Deleted Audio, Video and movies: mp3, wav, wma, avi, mov, mpg
- Recover Deleted Word documents - Recover Deleted Excel documents - Undelete documents
- Recover digital photographs and graphics, Undelete pictures
- Undelete files. Undelete zip. Unerase rar. Restore CAB files
- Unformat SD Cards at Home: how to do it safe
- Windows 8: recover deleted photos
- Deleted or lost PNG image? Recover it today!
- Desktop icons missing? Recover them and your files!
- Invalid value for registry on JPG/JPEG/PNG files? Fix it!
- Need to Recover deleted TIFF files? It's easy!
- PDF Recovery: how to restore a corrupted PDF file
- Recover Deleted PDF Files: A Step-by-Step Guide
- Recover .jpg Files - All You Need to Know
- Recover Unsaved or Deleted PSD Files Today!
- Recover USB Files Without Formatting
- [Solved] The system cannot find the file specified
- Windows 10 slow? Solve the problem!
- Recover Illustrator files today!
- USB error code 43? You can easily solve it!
- Unsupported SD card and how to fix it
- Windows 10 can't open JPG file? 5 Methods to fix it!
- 'Class not registered' Issue on Windows 10? Use only the best methods!
- [Solved] USB drive keeps disconnecting and reconnecting? Use this guide
- Desktop location is not available? Use these simple and practical solutions!
- How to recover deleted photos from an SD card on an Android phone
- Best methods on how to fix JPEG error #53 are here
- Deleted MP3 file: a recovery guide
- If external hard drive not working or responding
- Perform GIF recovery: all you need is here!
- [Solved] How to get pictures off a broken phone
- BMP file recovery: restore deleted .bmp files now!
- The file is too big for the destination file system
- For what Windows old folder needs? How to delete it?
- An application was unable to start? Fix the 0xc000007b error!
- The computer is low on memory? You can fix it!
- What are EPS files and how to restore them
- [Solved!]What to do if File Explorer keeps opening
- [2019] Best way to backup photos
- [Solved] Command Prompt keeps popping up? Stop it!
- [2019] Recycle Bin is corrupted in Windows? Fix it!
- SVG file recovery with Uneraser
- How to free up disk space? Find out it today!
- DNG file and how to recover it
- What is ORF file and how to recover it
- Perform WebP file recovery today!
- 6 Ways of How to Transfer Files from PC to PC
- Recover NEF files: perform it fast and easy!
- Recover an SD card files using CMD
- How to perform 3DS SD card formation
- SD Card Music Recovery: All You Need to Know
- [Windows7] How to Free Up My Disk Space
- Device Descriptor Request Failed? Fix It!
- If You Cannot Delete the Folder
- Wsappx lead to high CPU usage? Fix the issue!
- [Win] Failed to Transfer Logged Messages with Status 50 Issue
- Defrag SSD: Is it worth it?
- Do You Need to Defragment a Hard Drive in Windows10?
- Recover an InDesign File - All You Wanted to Know
- OGG File Recovery - All You Need is Here
- [Error] HP Laptop Has a Black Screen
- Fix the Issue: Windows Installer Service Could Not Be Accessed
- Cannot open volume for direct access
- How to Upgrade Windows10 From 32-Bit to 64-Bit Safely
- How to Speed Up Windows 10? Find the Solution!
- Having Bad Image Error on Windows 10? Fix It!
- If Windows resource protection found corrupt files
- Windows 10 Sticky Notes Missing
- Fix the Issue: Recovery D Drive is Almost Full on Windows 10
- How to Defrag(Optimize) an External Hard Drive
- Windows 10: Optimization for SSD
- An Issue: Windows could not complete the installation
- How to Fix Windows kb4023057 Update Issue
- The program can't start because msvcr110.dll is missing
- Hard Disk Full But No Files
- Did your files were deleted by Avast Antivirus? Recover them!
- If the external hard drive keeps disconnecting in Windows 10
- How to recover deleted Skype messages
- If your hard drive shows up in Disk Management
- Incremental vs differential backup - what is the difference
- Retrieve lost game data on Steam
- If you get an audio lag issue in Windows 10
- How to get back old photos
- Recover an orphaned file
- Windows Audio Device Graph Isolation
- What if Windows 10 Keyboard is Not Working
- Windows 10 mouse lag
- If you have problems with Windows 10 Bluetooth drivers
- How to fix no audio output device is installed error in windows 10
- Screenshot recovery
- When Alt-Tab is not working
- When screensavers don’t work
- Format a USB drive to a new file system
- What option should you choose to set up allocation unit size while formatting SD card?
- The difference between SDHC and SDXC
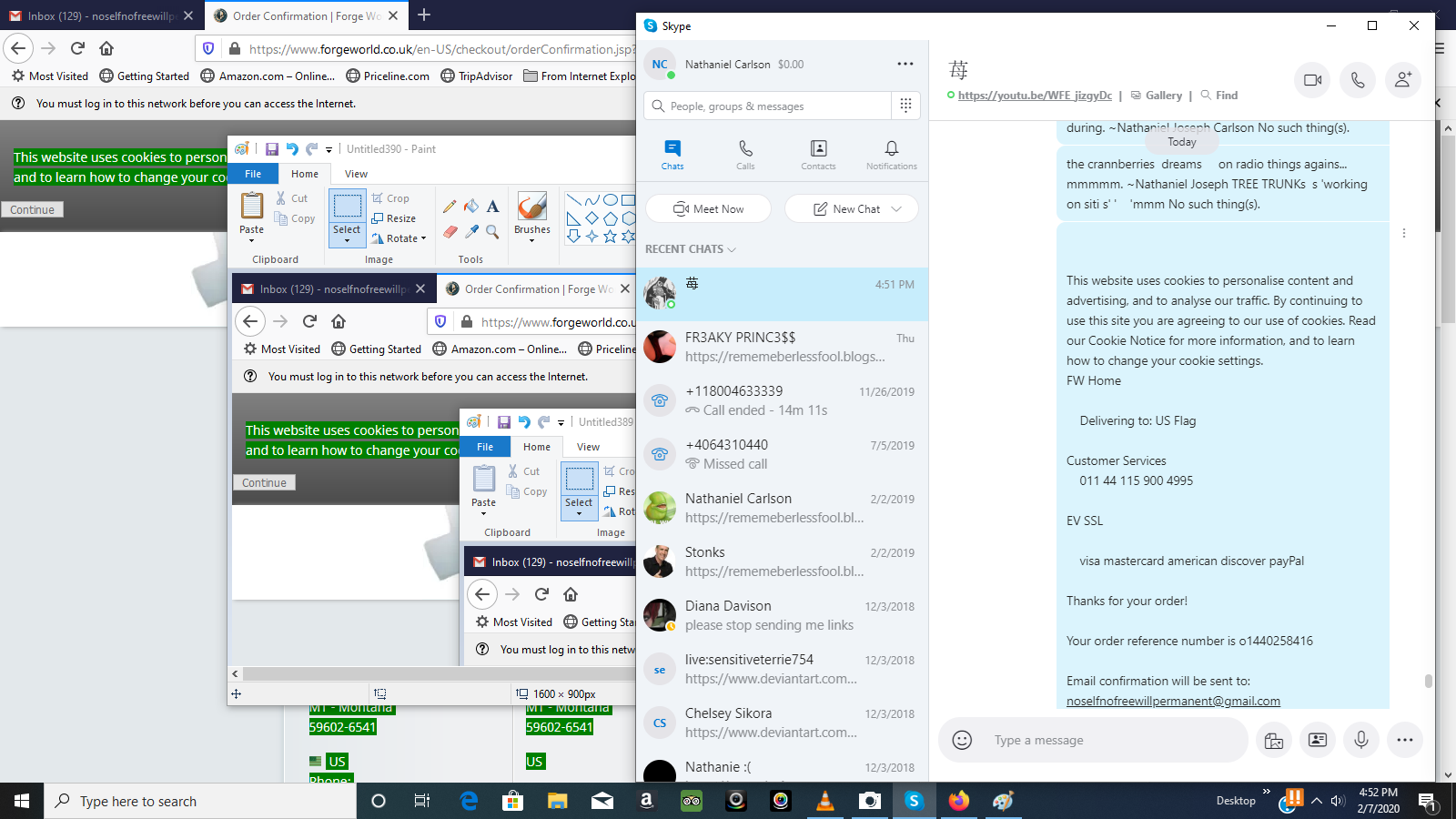
MySQL Recovery - repair your MySQL database remotely
Partition Recovery - restore lost partitions
Sd Card Keeps Disconnecting Windows 10 Pro
RAID Data Recovery - make your RAID arrays alive
VMFS tools - repair your data from VMFS, VMDK, ESX(i), vSphere disks
VMFS Recovery™RAID Recovery™Partition RecoveryUneraser™NTFS RecoveryEFS Recovery™DVR RecoverySd Card Keeps Disconnecting Windows 10
MSSQL RecoveryMySQL RecoveryAccess RecoveryMail Recovery - all in oneOffice Recovery - all in oneExcel RecoveryWord RecoveryAccess RecoveryOutlook Recovery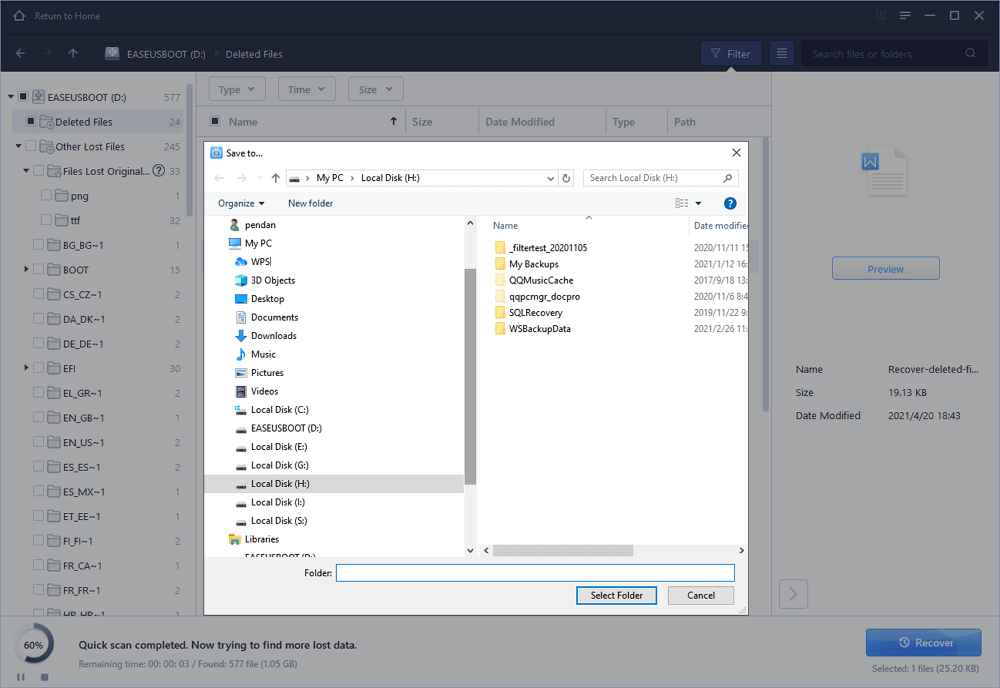
Bluetooth Windows 10 Keeps Disconnecting
